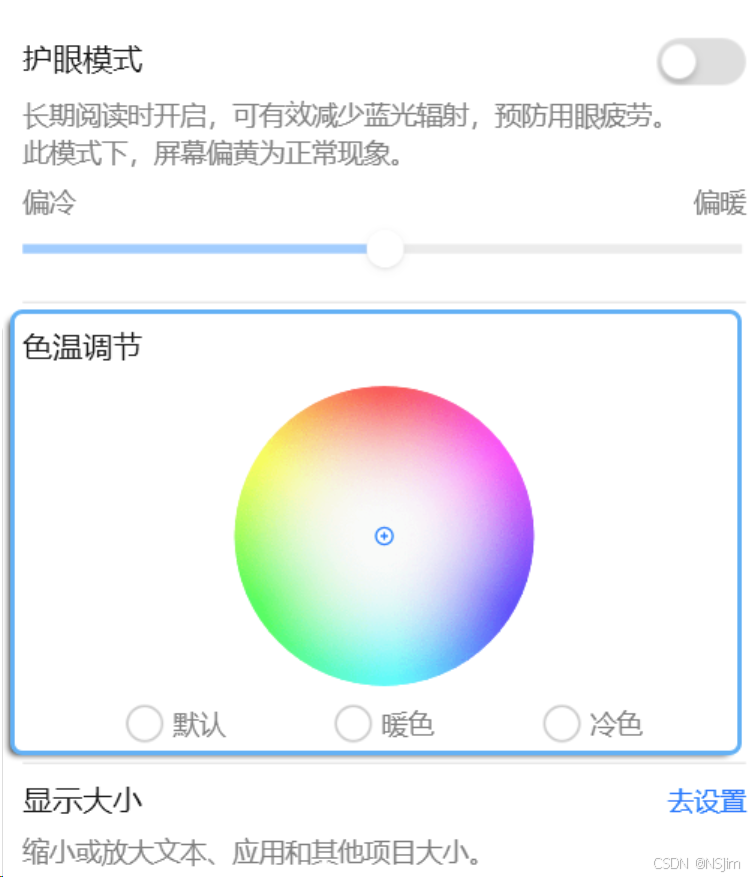非华为电脑安装华为电脑管家以及注意事项
非华为电脑安装华为电脑管家
前言
非华为电脑是可以安装华为电脑管家的,不过部分功能可能不兼容。值得一提的是,超级终端、多屏协同、文件共享、远程控制等功能大部分电脑是可以使用的,本人在联想ThinkBook 15电脑上完美安装了华为电脑管家。下文介绍非华为电脑安装华为电脑管家的安装方法、注意事项以及使用教程。
注意事项包含硬件兼容性、关闭驱动更新提醒、任务栏间距变大、平板扩展屏幕无法使用、远程服务开启失败、等等。
安装
下载官网的华为电脑管家安装包后,在非华为电脑上安装,会显示设备不兼容而无法安装。需要各位自行找方法安装,推荐B站空降猫咪的教程视频。推荐安装13.0.3.380版本,经本人测试,此版本比较稳定可靠,并拥有多屏协同、远程访问、中转站等功能。
B站空降猫咪的教程视频
空降猫咪B站ID:98799169
个人空间:空降猫咪
教程视频:非华为电脑安装华为电脑管家
教程视频:非华为电脑安装华为移动应用引擎
教程视频:华为移动应用引擎安装第三方APP
B站空降猫咪的网盘资源
网盘资源以B站教程视频的简介为准。
网盘资源:百度网盘,密码:iwcp
网盘资源:阿里云盘
简介安装说明

PCManagerInstaller版本:V1.2,20230318
安装华为电脑管家:
管理员身份运行PCManagerInstaller。输入哔哩哔哩id进入软件。选择官方PCManager安装包。推荐安装13.0.3.380版本。安装,可选择测试版安装方式。重启电脑。
安装华为移动引擎:
管理员身份运行PCManagerInstaller。输入哔哩哔哩id进入软件。选择华为移动引擎安装包。安装,选择安装华为移动引擎。重启电脑。
华为移动引擎安装第三方APP:
在华为移动应用引擎设置中打开ADB。安装Anlink.exe,调整界面语言为中文。重启Anlink软件,点击刷新按钮,连接华为移动引擎。安装APP方法1:从华为移动引擎的华为应用市场安装。安装APP方法2:打开Anlink软件设置,打开安装APK文件;在华为移动引擎的设置-系统和更新中关闭纯净模式;将电脑中的APK文件拖入Anlink中即可进行安装。 注意事项 硬件兼容性
无线网卡
无线网卡尽量选择Intel的网卡,例如AX200或AX210,Realtek网卡不支持超级终端等功能。
若为Realtek无线网卡,建议更换为Intel无线网卡。
显卡
显卡尽量为Intel核显或Nvidia独显,AMD独显的多屏协同可能存在问题。
关闭驱动更新提醒
电脑每次连网都会提醒更新BIOS和驱动,但非华为电脑不能更新华为BIOS和驱动,一旦更新可能会引发严重问题,因此建议关闭驱动更新提醒,操作步骤如下。
找到如下文件文件路径C:\Program Files\Huawei\PCManager\MBAUpdaterCheck.dll备份后进行删除,可将文件名改为MBAUpdaterCheck.dll.back 任务栏间距变大
安装华为电脑管家后,电脑的任务栏图标间距会变大,这是因为华为的电脑都是触控屏,非华为电脑安装华为电脑管家后,也被误认为是触控屏,从而导致任务栏图标间距变大。解决方案是在设备管理器中禁用触控屏设备,即可使任务栏的图标间距恢复正常,详情见下文。
打开控制面板,找到设备管理器,点击人机接口设备,将符合HID标准的触摸屏右键选择禁用,若没有手写笔,则可以将符合HID标准的手写笔一起禁用,如下图:
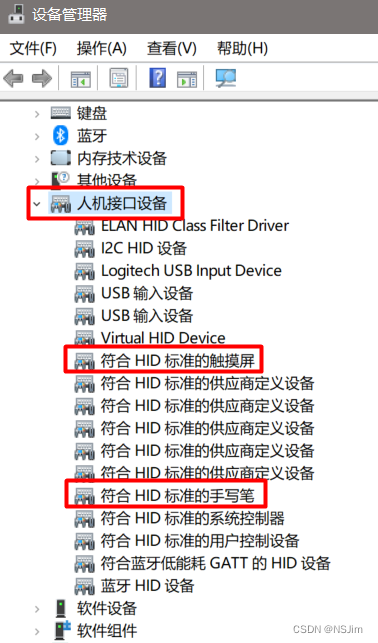
禁用触摸屏设备后,任务栏图标的间距便会恢复正常,如下图所示,上图为恢复正常的任务栏,下图为间距变大的任务栏。
颜色管理与系统不兼容
安装华为电脑管家后,会自动安装显示管理组件,右键桌面即可打开,如下图:
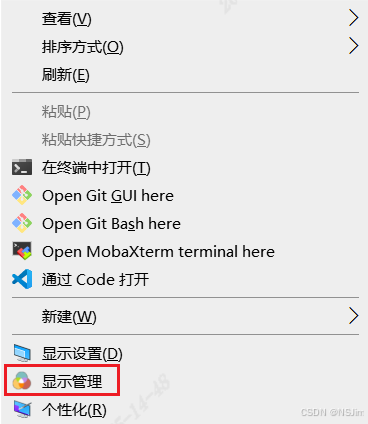
显示管理可开启护眼模式或调节色温,如下图:
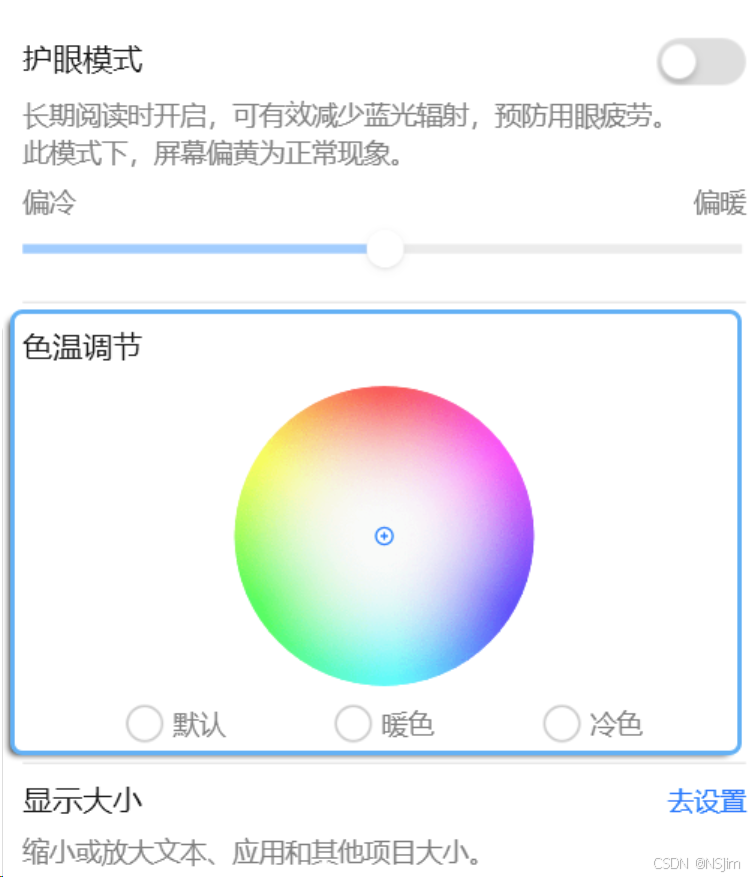
但此功能可能与系统设置的颜色管理不兼容,一般是因为系统安装了X-rite Color Assistant颜色配置工具,如下图:
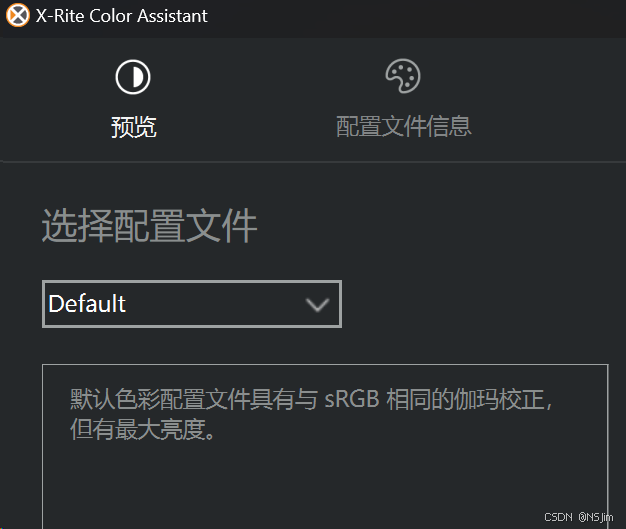
也可能是因为Win11系统的设置配置了不同的颜色配置文件,配置方法为系统设置 - 屏幕 - 颜色配置文件,如下图:
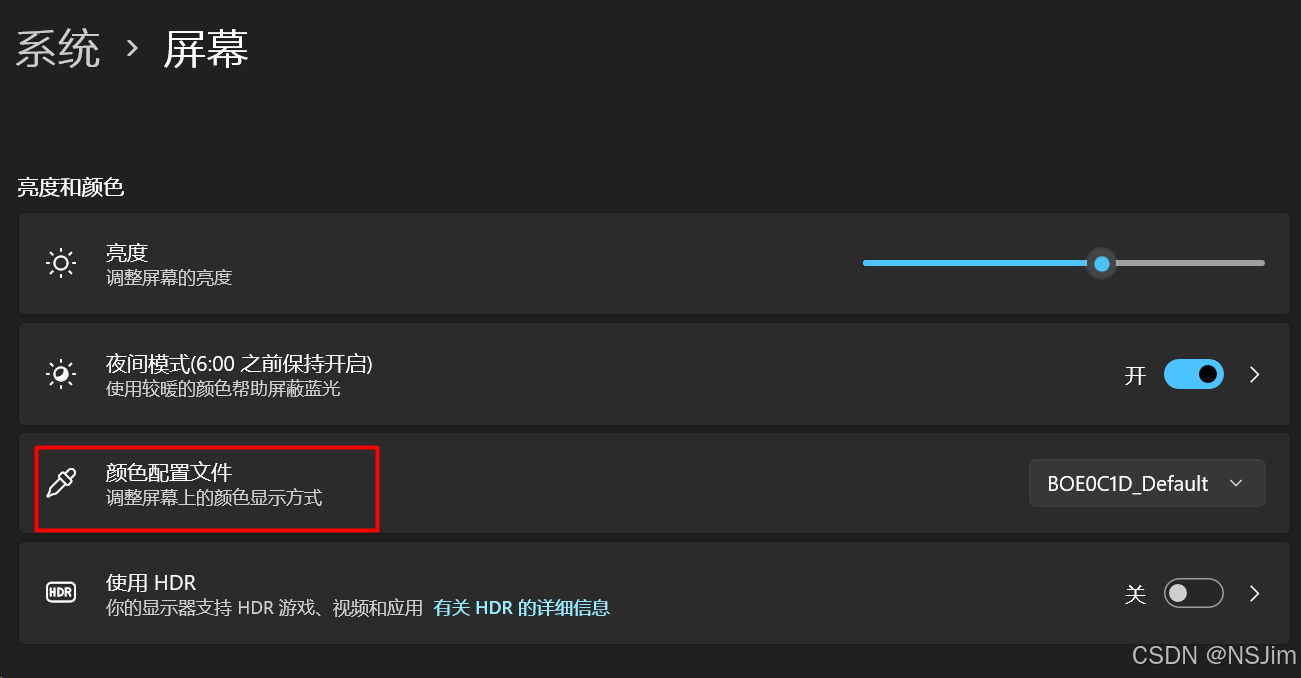
不兼容的表现效果为:每次开机或睡眠后,显示器的颜色配置为华为的配置,进入系统的屏幕设置后,显示器颜色配置会自动修改为系统配置,造成颜色配置不一致的问题。
解决方案
卸载华为的显示管理组件,在文件管理器的华为软件管家安装目录中找到显示管理组件的安装目录:
C:\Program Files\Huawei\HwLcdEnhancement
在目录中双击运行LCDUninstall.exe卸载文件,即可完成卸载。
卸载完成后,右键桌面若找不到显示管理选项即代表卸载成功。
平板扩展屏幕无法使用
平板和电脑多屏协同后,可以使用共享和镜像模式,但无法使用扩展模式,或扩展模式与镜像模式相同。出现此问题,则解决方案如下。
打开控制面板 - 设备管理器,找到显示适配器的Visual Display Device,这是华为电脑管家为平板定制的显示驱动,若左上角有黄色感叹号,则右键Visual Display Device,选择更新驱动程序,在弹窗中选择自动搜索驱动程序,如下图:
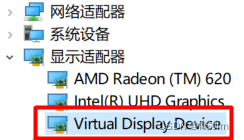
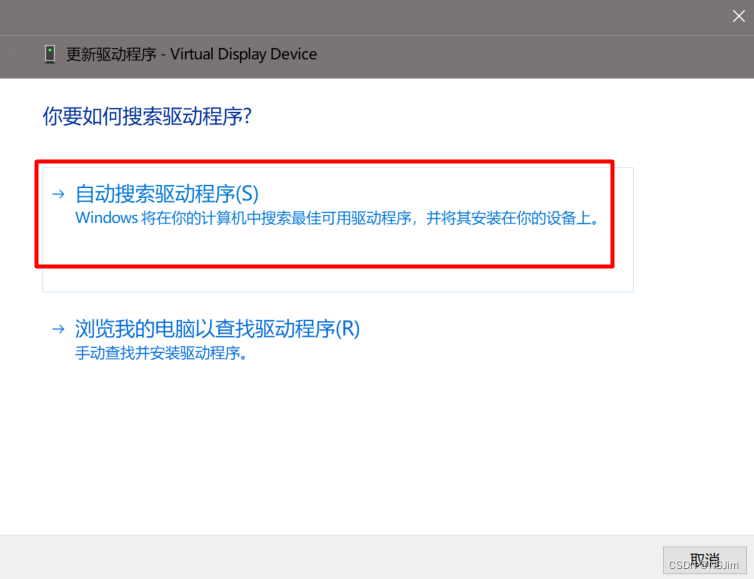
若显示适配器中没有Visual Display Device,则在设备管理器的其它类别中查找,将带有黄色感叹号的驱动都更新一下驱动程序。
若设备管理器中没有没有Visual Display Device,也没有其它带有黄色感叹号的驱动程序,则是在安装华为电脑管家时没有安装此显示驱动,解决方案是使用PCManagerInstaller卸载重装,推荐安装13.0.3.380版本的华为电脑管家,经本人测试,此版本的安装包可以安装Visual Display Device驱动。
远程服务开启失败
开启远程服务时,可能会出现远程访问开启失败的情况。
解决方案是卸载并重装华为电脑管家。具体步骤如下:
使用PCManagerInstaller卸载华为电脑管家,打开软件后,点击卸载按钮即可,如下图:
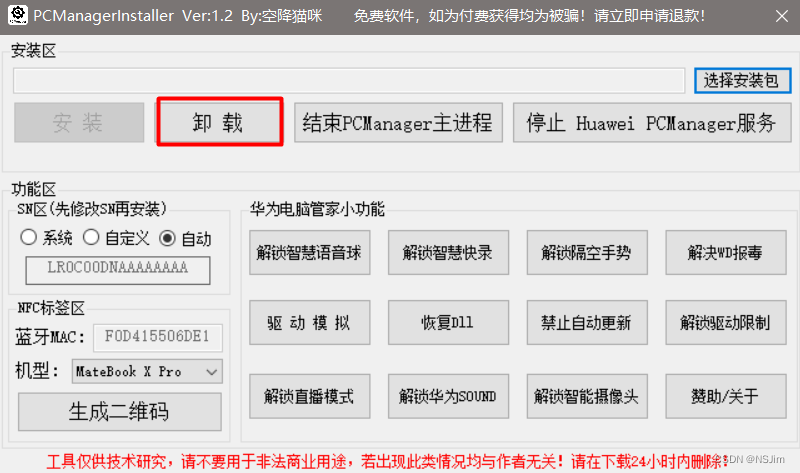
卸载完成后需要重启电脑,重启电脑后会自动清除残留文件。重启电脑后,重新使用PCManagerInstaller安装华为电脑管家,与安装教程步骤相同。推荐安装13.0.3.380版本的华为电脑管家,此版本经本人测试比较稳定。
使用教程 多屏协同
手机与电脑连接
推荐在手机的超级终端连接电脑,这样连接成功的概率更高,也可在电脑的超级终端连接手机。
手机连接电脑后,会出现手机的多屏协同弹窗,点击右上角的菜单按钮可以将弹窗固定在最前端,如下图:
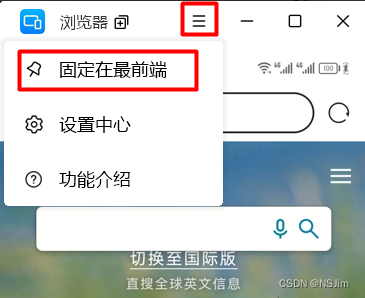
点击左上角的应用标题,可以在新窗口打开应用,达到分屏的效果,如下图:
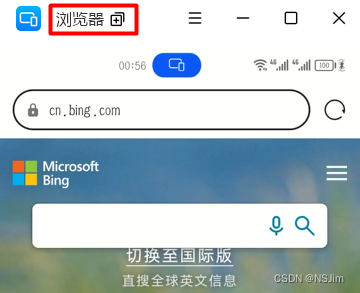
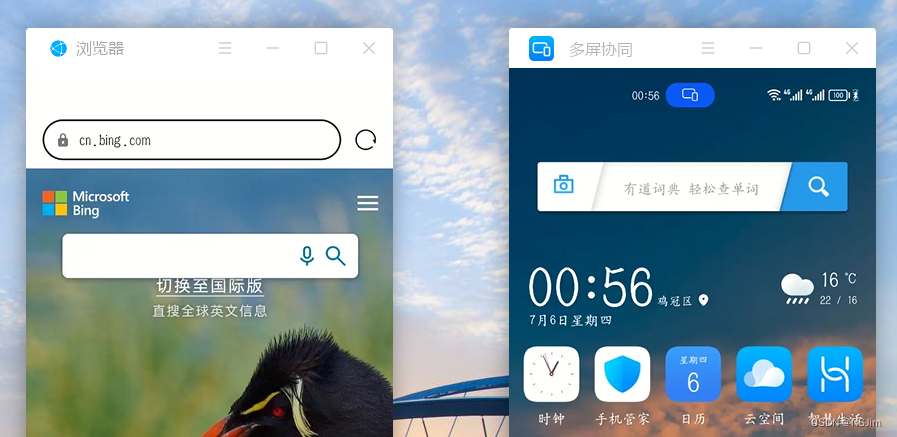
断开连接时可以在多屏协同窗口中断开连接,如下图:
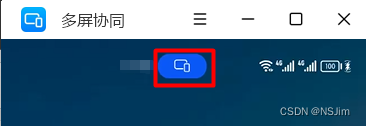
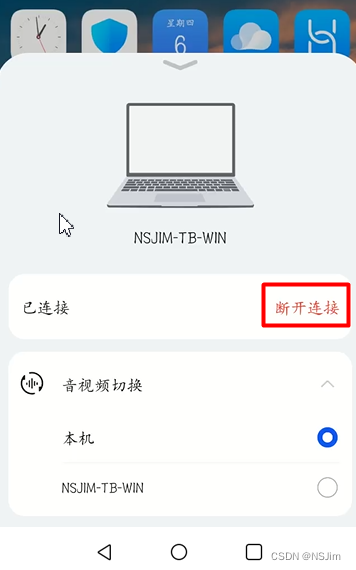
平板与电脑连接
推荐在平板的超级终端连接电脑,这样连接成功的概率更高,也可在电脑的超级终端连接平板。
平板连接电脑有三种模式,分别是镜像、扩展和共享,如下图:
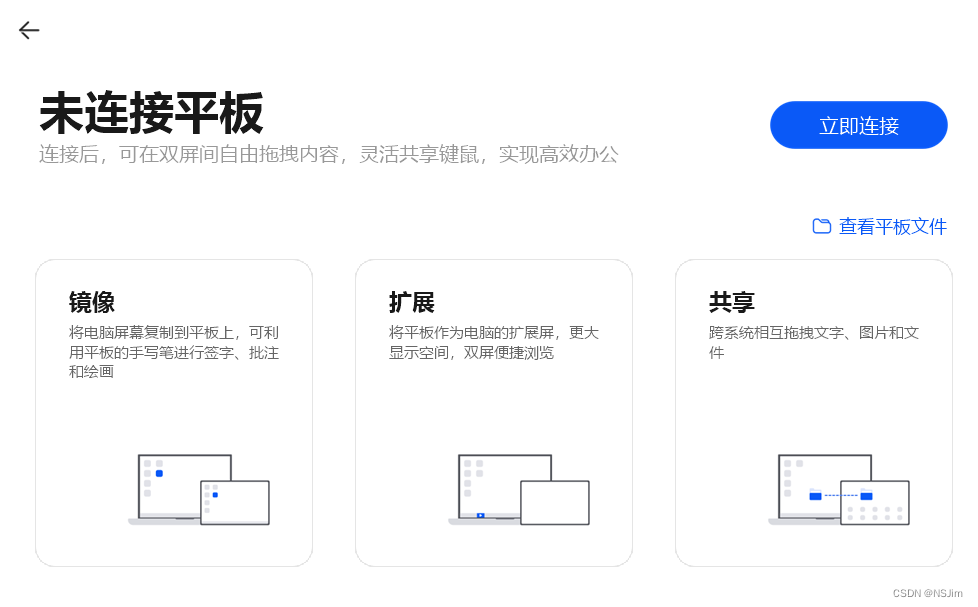
若无特殊需求,推荐各位使用共享模式,此模式不会改变电脑和平板的分辨率,而且比较稳定,可以通过拖拽的方式互传文件。
若要将平板作为副屏使用,则推荐使用扩展模式,此模式不会改变电脑分辨率,适合高效办公,且可以在电脑的文件管理器中对平板的文件进行管理。扩展模式首先要进行协同设置,打开华为电脑管家,点击协同设置,如下图:
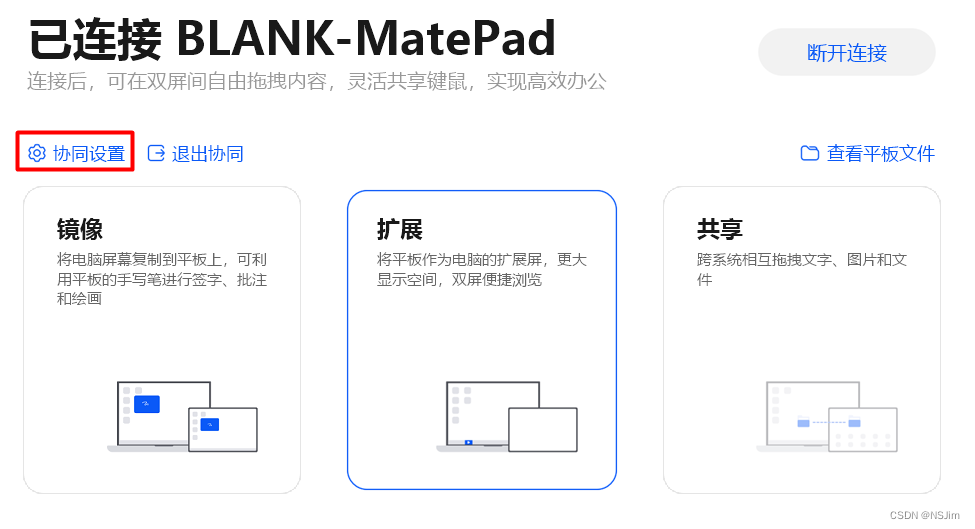
屏幕排列根据自身电脑和平板的位置关系进行选择,如下图:
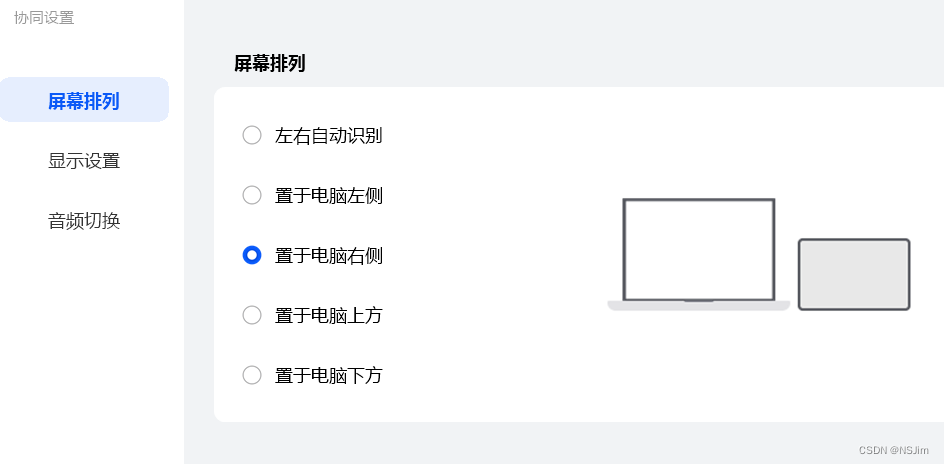
平板边栏推荐勾选隐藏不显示,如下图:
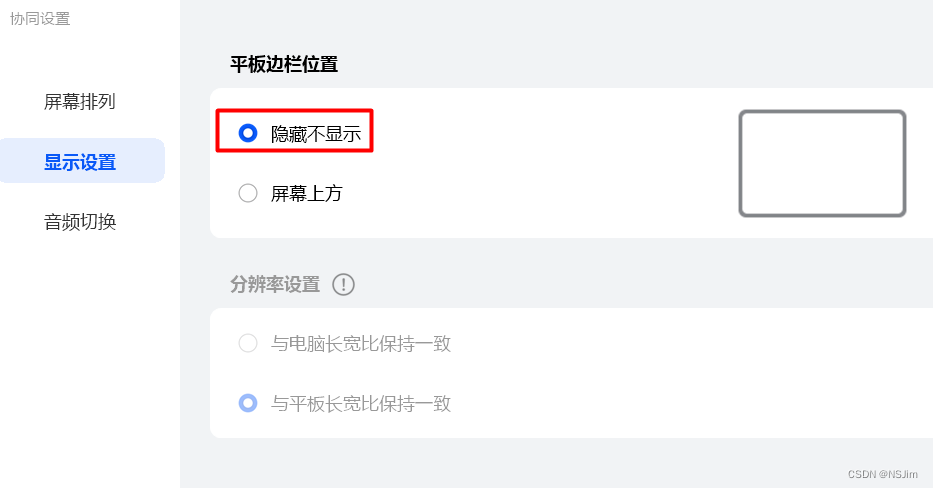
不推荐使用镜像模式,由于电脑和平板的分辨率是不同的,因此该模式一定会改变二者分辨率中的一个,推荐各位在华为电脑管家 - 协同设置 - 分辨率设置中选择与分辨率高的设备保持一致,本人由于平板分辨率比较高,因此选择与平板长宽比保持一致,如下图:
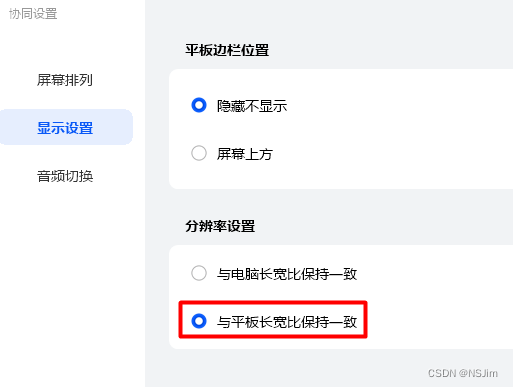
手机与平板连接
手机与平板连接非常便捷,延迟低,清晰度高,可以通过拖拽传输文件。
文件管理
无论是那种连接方式都可以进行文件传输,若是手机或平板与电脑连接,还可以进行文件管理。
以平板连接电脑为例,介绍使用电脑管理平板文件的步骤,首次进行文件管理需要在华为电脑管家中开启,打开华为电脑管家,选择我的设备 - 我的平板,点击查看平板文件,如下图:
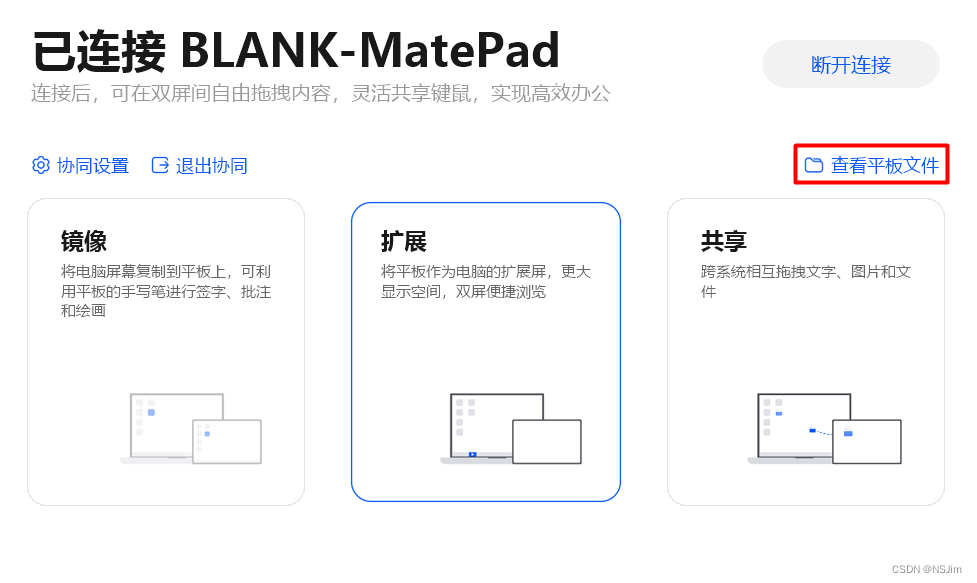
若有弹窗则点击同意,如下图:
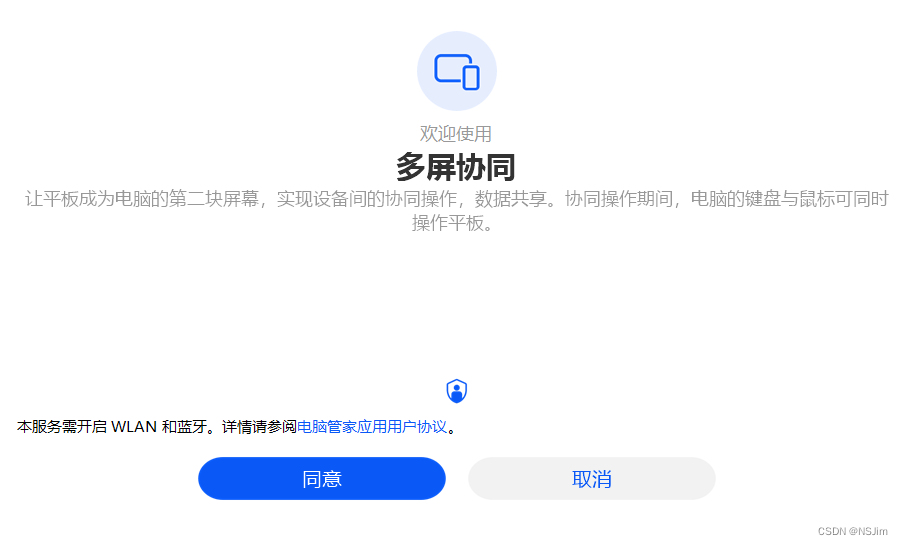
同意后,则可弹出文件资源管理器,其中内部存储即为平板的全部文件,如下图:
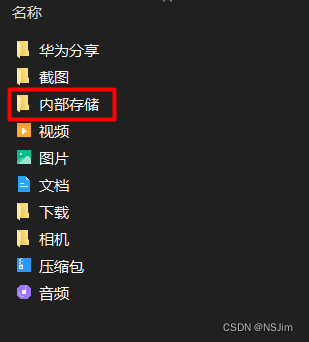
平板再次连接电脑后,则无需在华为电脑管家中查看平板文件,在文件资源管理器中可直接查看,如下图:
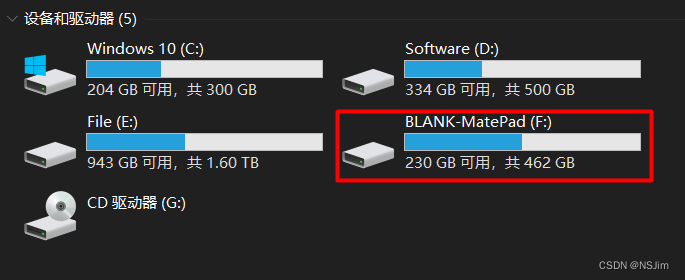
远程访问
远程控制电脑功能需要在华为电脑管家的设置 - 智慧互联 - 远程访问中开启,如下图:
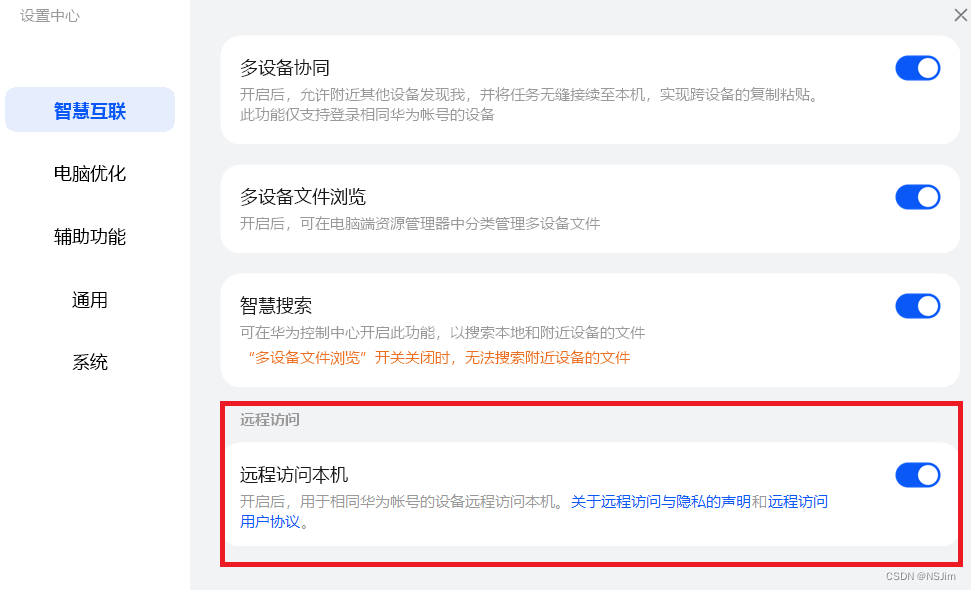
并使用手机/平板设备通过超级终端连接电脑,连接成功后会在手机/平板设备的智慧生活APP中找到电脑设备,点击后可进行远程访问,如下图:
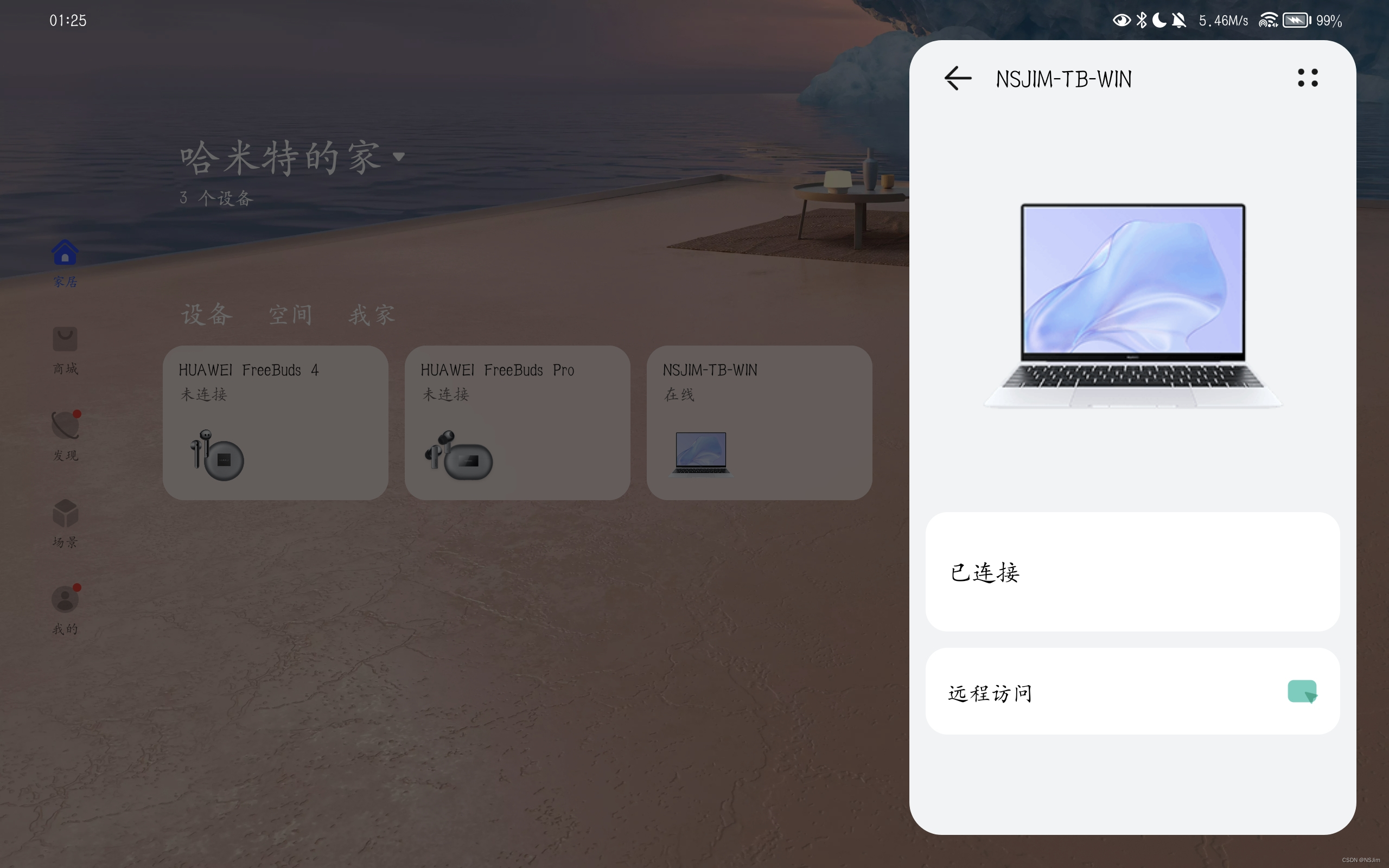
注意: 开启远程访问后,电脑插入电源时会进入离开模式,点击休眠按钮时,电脑会熄屏但不休眠,如下图弹窗所示。建议台式电脑开启远程访问,笔记本电脑关闭远程访问,使用向日葵远程控制软件。
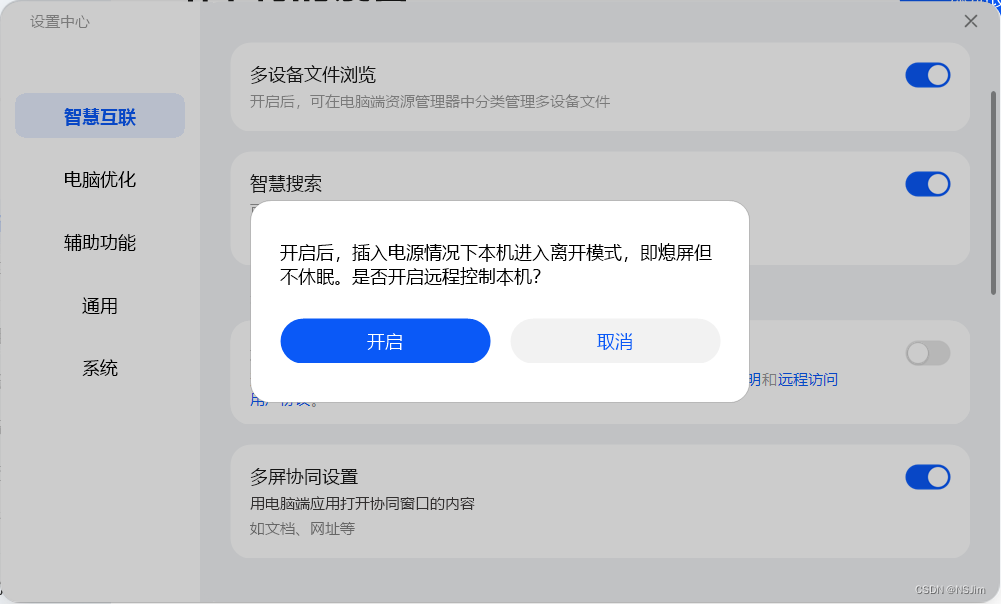
若不想让电脑进入离开模式,则需要关闭华为电脑管家的远程访问功能,如下图。作为替代,可以使用向日葵远程控制软件使用远程访问功能。
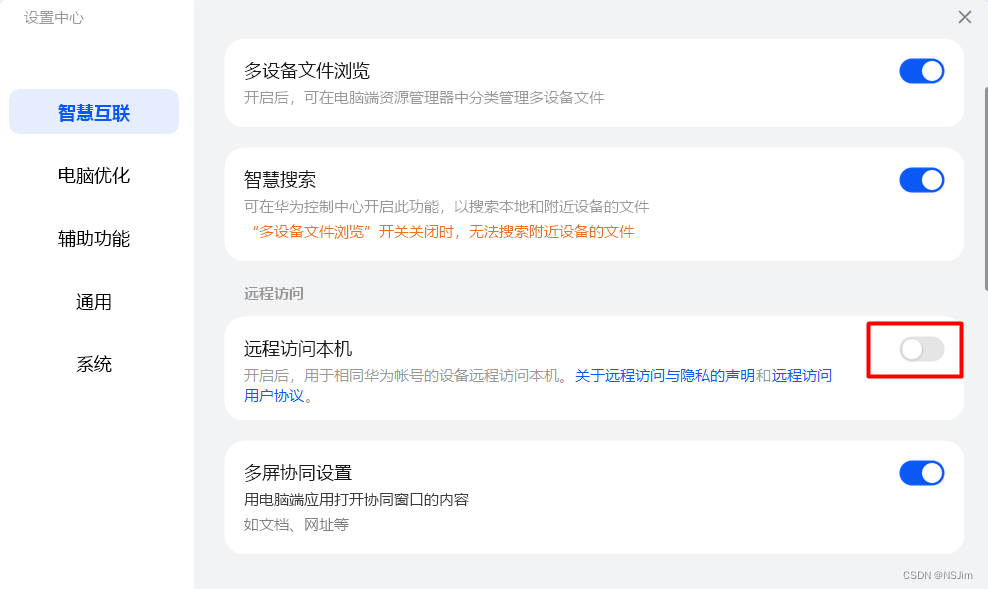
连接华为耳机
在电脑附近打开华为耳机,长按配对按钮1-2秒,白灯闪烁进入配对模式后,电脑会出现连接弹窗,如下图。点击连接即可进行连接。
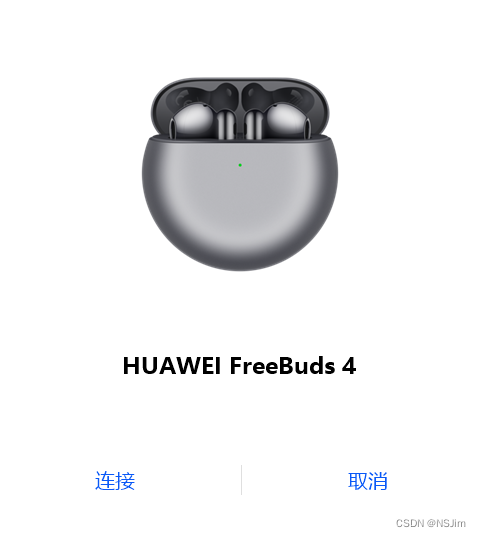
电脑每次连接华为耳机都会在屏幕右下角显示耳机和耳机仓电量,如下图:
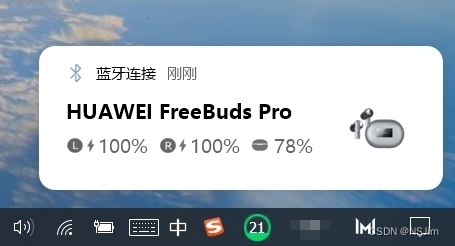
连接华为耳机后,设备管理器的其他设备中会出现Private COM设备,这是正常情况,该设备是蓝牙耳机的私有通讯协议,当删除耳机或关闭蓝牙后,该设备会自动消失。
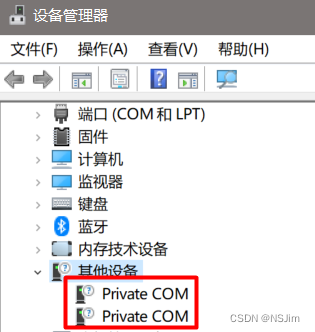
效果展示
超级终端
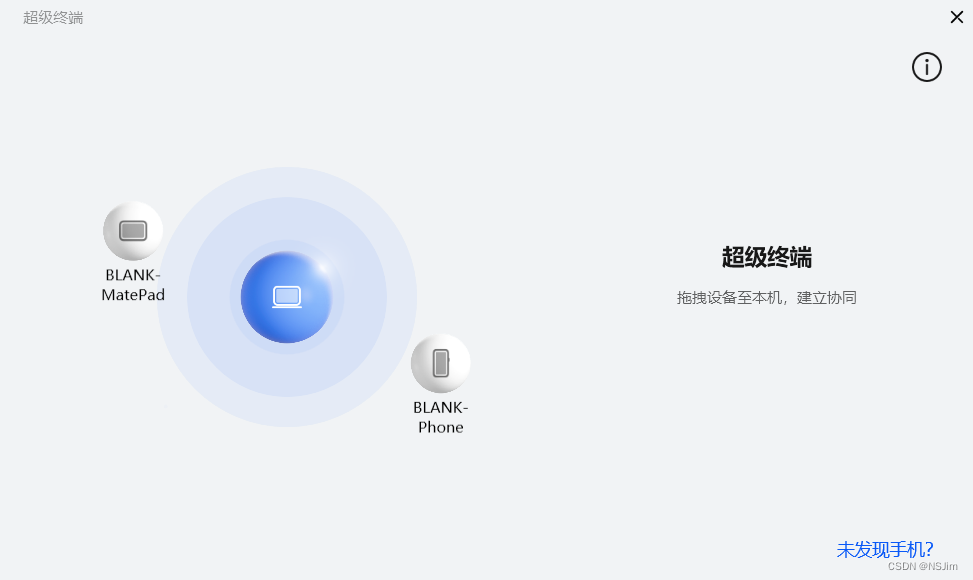
控制中心
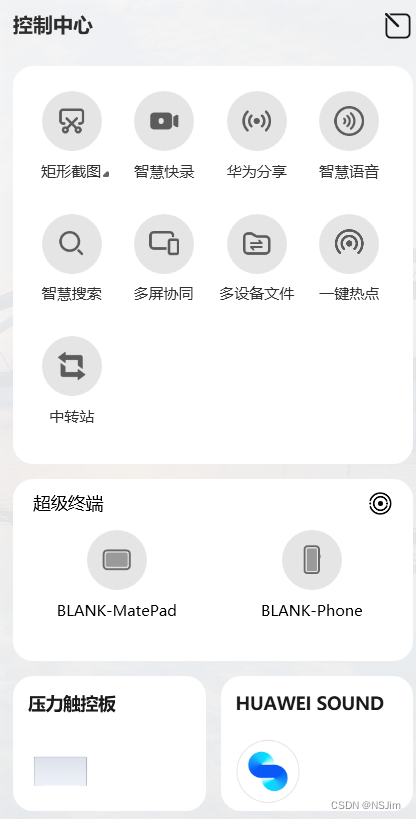
我的设备
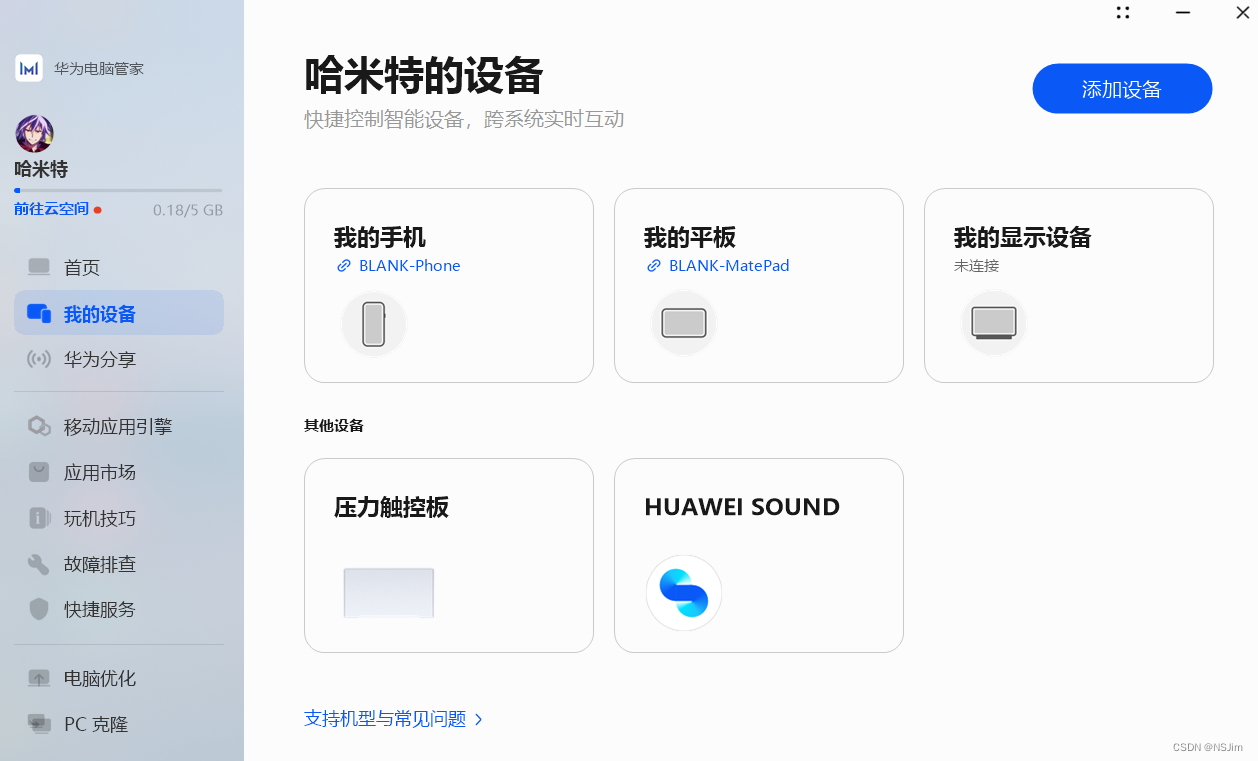
手机多屏协同
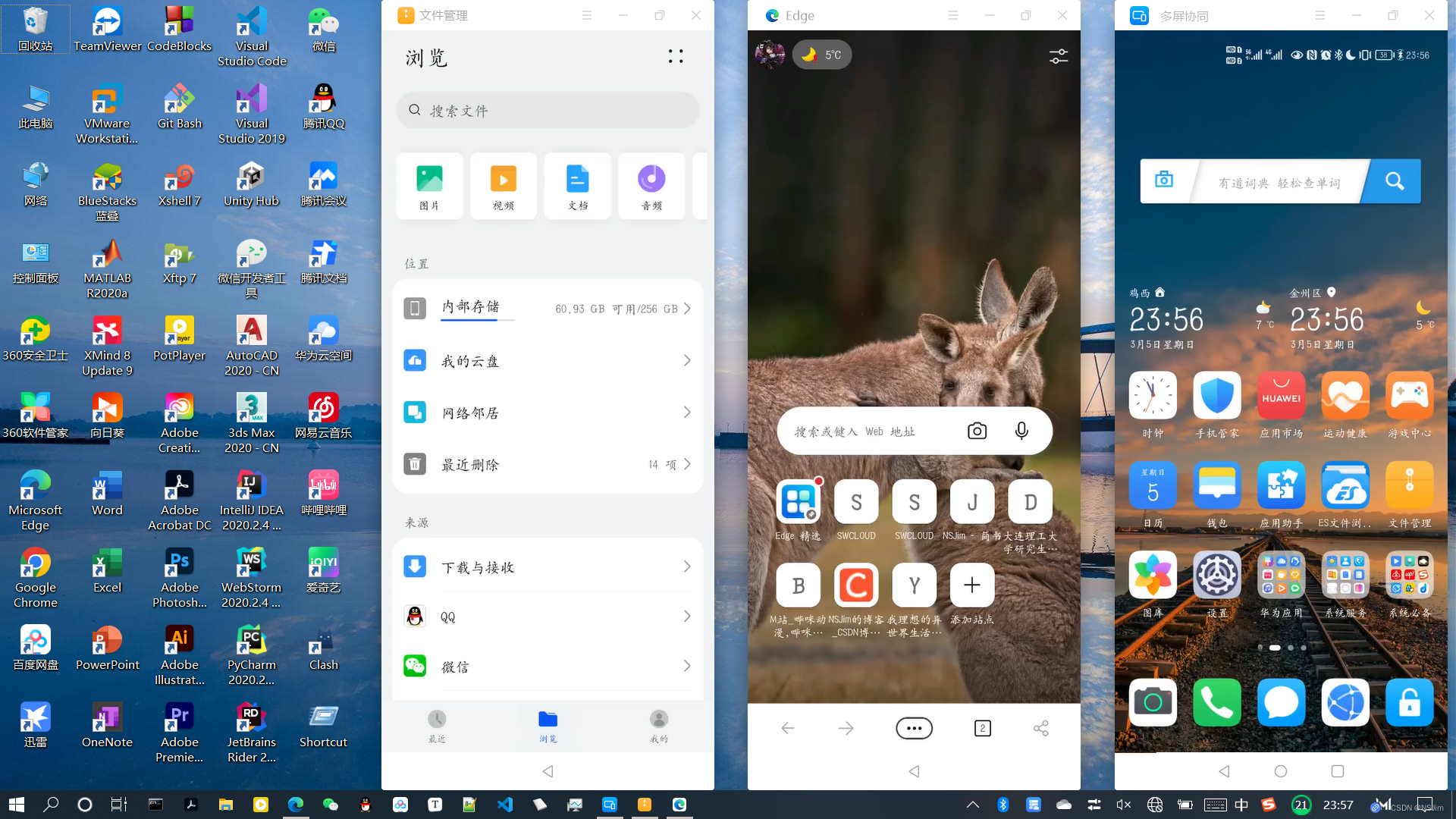
显示管理
右键桌面即可打开显示管理,可调节色温: